Organising Content
Once your BookStack instance starts to grow you will find that you may want to re-organise your content. Within BookStack there are two options for moving content around; Either you can move pages and chapters individually or you can sort entire books.
Moving Single Pages & Chapters
Pages and chapters can be moved directly to a new chapter or book. To move a chapter or page in this way, go to a page or chapter and select ‘Move’ in the actions list:
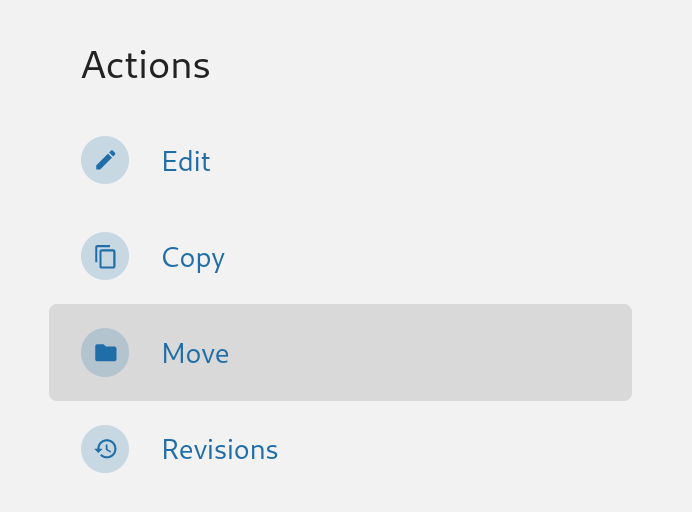
Clicking the ‘Move’ action will take you to a screen where you can select a new location for your chapter or page. Here you can search for a particular book or chapter using the search bar at the top of the selection screen. Once you select a new parent for your chapter or page press ‘Move Page’ or ‘Move Chapter’ and your chapter or page will be moved to the new chapter or book. If you move a chapter all child pages will remain in that chapter and any related activity will now show up under the new parent book.
To understand the permissions required for moving content, see the “Permissions Required for Sorting” section below.
Sorting Books
The ‘Book Sort’ interface allows you to move multiple pages and chapters with ease in a simple drag and drop interface. To sort the content of a Book content, open the Book and find the “Sort” option within the actions list.
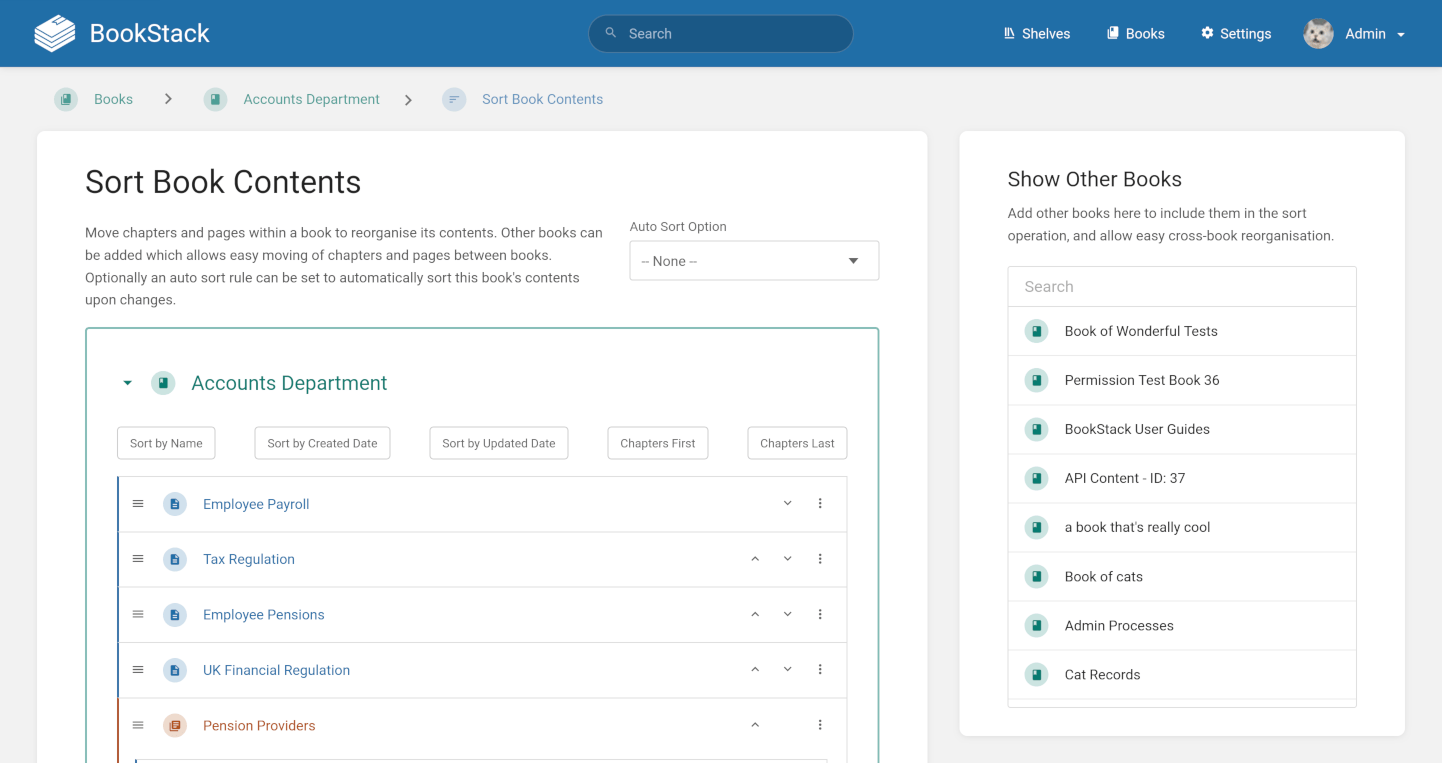
Initially, just the book you came from will show on the left. You can add extra books into the sort interface by selecting them on the right. Here you can simply drag and drop chapters and pages around and also between different books. Once you have organised your content press ‘Save’ and all included books will be re-organised.
If you’d instead want books sorted automatically, refer to the Sort Rules section below.
Permissions Required for Sorting
Since content during a sort can be moved to new locations, the results of sorting can alter the applied visibility & permissions of your content. Due to this, moving an item requires quite a few permissions. For sorting changes to apply, the following permissions are needed (considered per sorted item):
- Edit permission on item being moved.
- Edit permission on the original pre-sort parent.
- If item is moving to a new parent book/chapter:
- Edit permission on new parent.
- Create permission for content type within new parent.
- Delete permission for content type within pre-sort parent.
For example, if I wanted to move page Page A from Book A to Book B, I’d need:
- Edit permissions for:
Page A,Book AandBook B - Create permissions for pages in
Book B - Delete permissions for pages in
Book A
Sort Rules
Sort rules can be used for automatic sorting of content. These are predefined sorting operations which be assigned to books. They are managed by admin-level users via the “Settings > Sorting” view, and they allow multiple sort actions to be configured which will be performed in order:
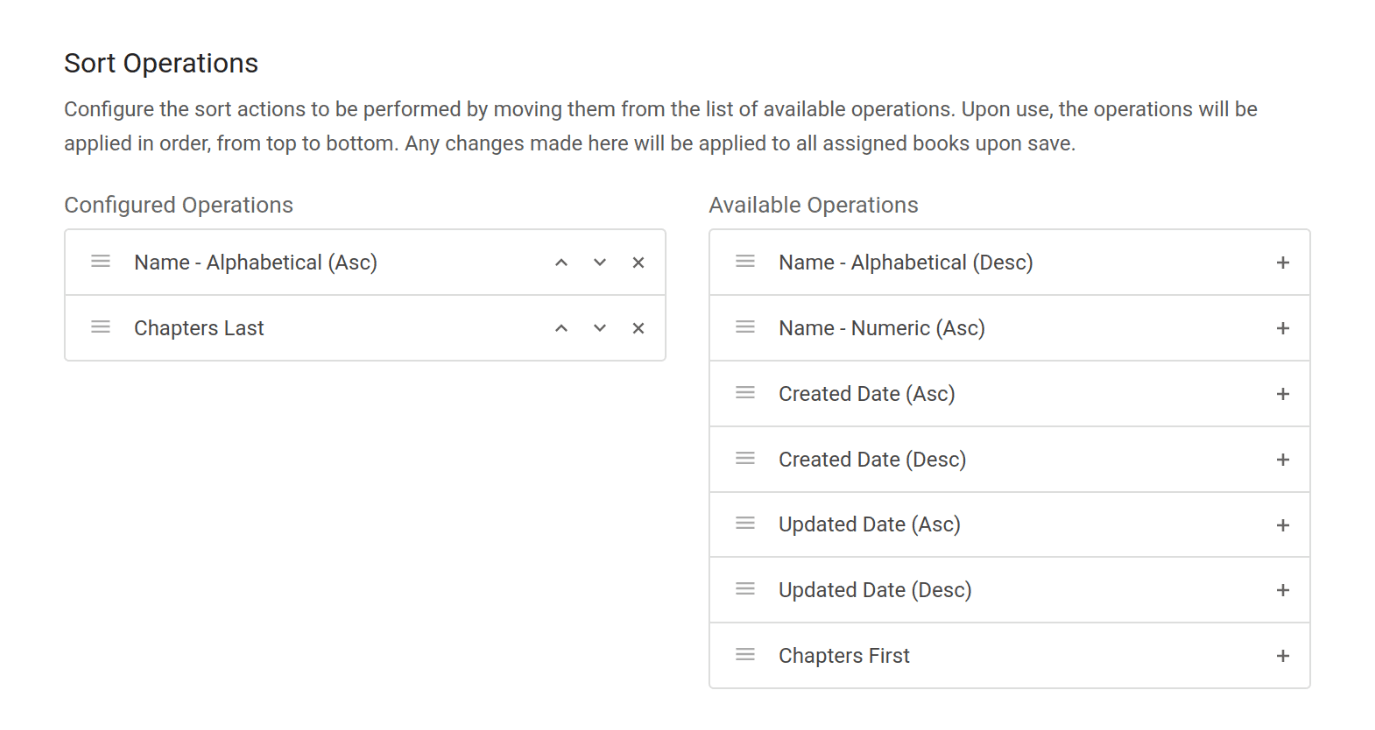
Sort rules can then be used in the following locations:
- As the “Default Book Sort” option in “Settings > Sorting”, which will apply the configured sort to all newly created books thereafter.
- Assigned to a specific book, by the “Auto Sort Option” in the “Sort” view of a book.
- Batch assigned to content, via the “Assign Sort Rule” command.
Once assigned to a book, the sort operation will automatically run on each event which could affect the sort order (page update, chapter creation etc…).
Sort rules can be assigned to book if a user has permission to edit that book, but the creation and modification of sort rules can only be done by users that have permission to manage application settings. This allows admin users to centrally manage the available rules and their behaviour while allowing sort assignment and execution to users with lower level permissions.
Sort Rule Operations
Here are details of each of the available sort rule operations:
- Name - Alphabetical: Case insensitive basic alphabetical sort using the name.
- Name - Numeric: Will attempt to parse a numeric value (24, 24.125), up to one decimal point, from the start of the name and sort on that.
- Created Date: Sort by the content’s creation date.
- Updated Date: Sort by the content’s updated date.
- Chapters First/Last: Move chapters to the start/end of the ordering.
Typically you would only use one or two operations, since most would override the rule prior.
Books & Shelves
A bookshelf can contain multiple books and a book can be on multiple shelves. To add an existing book to a shelf start by opening the shelf you wish to move the book to and then press “Edit”. Under the “Add books to this shelf” section find & select the book that you wish to move into the shelf you are currently editing and then choose “Save Shelf”. Within that same interface you can alternatively drag books between the two lists, and you can drag books around in the left-hand list to dictate the default ordering of books within that shelf.
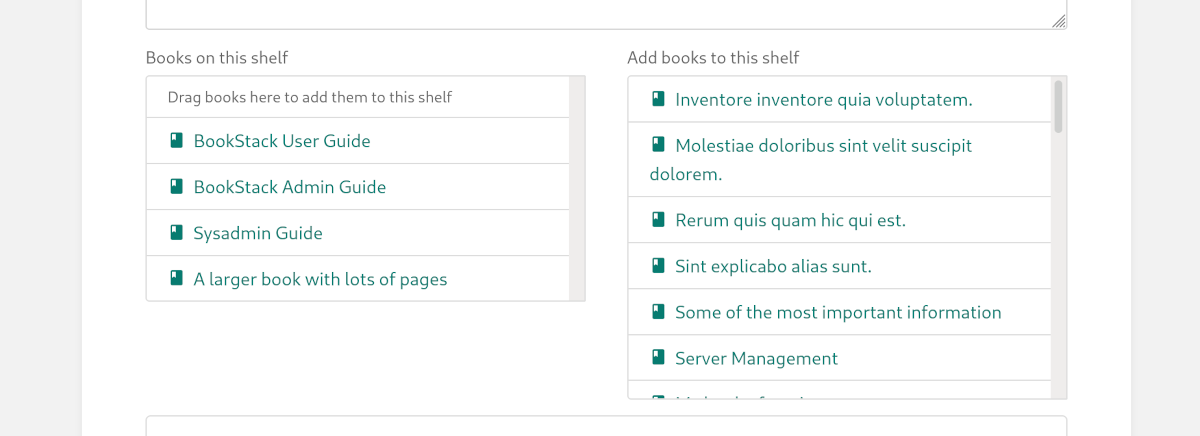
Keep in mind that a book can be on multiple shelves, so adding a book to a new shelf won’t cause it to be removed from any others. If you want to remove a book from a shelf you’ll need to go into each shelf in the same manner as above but select, or drag them out, from the “Books on this shelf” list before saving.